Ingolf Helmes
SMG: Die Einstellungen
Einstellungen
Die Einstellungen des SiteMapGenerators
Nach dem Klick auf die Schaltfläche "Einstellungen" im Hauptfenster öffnet sich unter Mac OS X das folgende Fenster:
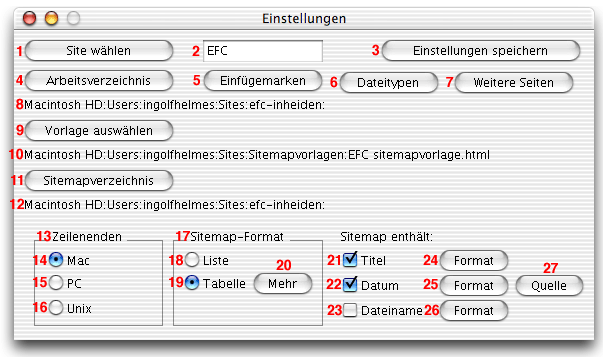
1 2 3 4 5 6 7 8 9 10 11 12 13 14 15 16 17 18 19 20 21 22 23 24 25 26 27
In diesem Fenster werden alle Einstellungen vorgenommen.
Anmerkung: Die roten Zahlen dienen der Kenntlichmachung der einzelnen Funktionen in dieser Anleitung und tauchen in dem Programm natürlich nicht auf.
Wenn sie auf die Zahlen unter dem Bild klicken, gelangen sie direkt zur Erklärung des entsprechenden Punktes.
Erklärung der Funktionen:
1: "Site wählen": Mit dieser Schaltfläche öffnen Sie die zuvor gespeicherten Einstellungen für eine Web-Site. Alle Einstellungen des Programmes werden hiermit geladen.
Sie können hiermit zwischen den verschiedenen Einstellungen verschiedener Web-Sites wechseln, um eine Sitemap für eine andere Web-Site zu erstellen.
Sie können die Einstellungen an einem beliebigen Ort abspeichern (3) und wieder laden.
Anfang
2: Eingabefeld: In dieses Eingabefeld geben Sie den Namen der Web-Site ein, für die Sie die Einstellungen speichern wollen. Es handelt sich hierbei nicht um einen Dateinamen, sondern um eine frei wählbare Bezeichnung. Allerdings schlägt SMG beim Speichern der Einstellungen (3) die eingegebene Bezeichnung als Dateiname für die .smg Datei vor.
Dieses Eingabefeld ist leer, wenn:
- Sie das Programm zum ersten mal starten, oder
- wenn keine "smg.ini"-Datei im Programmverzeichnis liegt oder
- wenn die "smg.ini"-Datei im Programmverzeichnis ungültig ist oder
- wenn eine "smg.ini"-Datei ohne Eintrag einer ".smg"-Datei im Programmverzeichnis liegt oder
- wenn die in der Datei "smg.ini" eingetragene ".smg"-Datei nicht existiert.
Anfang
3: "Einstellungen speichern": Mit dieser Schaltfläche speichern Sie die aktuellen Einstellungen von SMG. Wenn in dem Eingabefeld (2) kein Name angegeben ist, bekommen Sie eine Fehlermeldung und werden aufgefordert, den Einstellungen einen Namen zu geben.
Anfang
4: "Arbeitsverzeichnis": Mit dieser Schaltfläche öffnen Sie einen Dateiselektor, in dem Sie das Verzeichnis auswählen k–nnen, in dem sich die Dateien befinden, die zu der Web-Site gehören, für die Sie eine Sitemap erstellen möchten.
Bilder dieses Dateiselektors unter Mac OS 9 und Mac OS X.
Der Pfad des gewählten Verzeichnisses wird in der Zeile (6) angezeigt.
Anfang
5: "Einfügemarken": Mit dieser Schaltfläche öffnen sie ein Fenster, in dem Sie die Einfügemarke für die Sitemap ändern können. Außerdem k–nnen Sie die Einfügemarke für das Datum ändern. Normalerweise ist es nicht erforderlich, hier änderungen vorzunehmen.
Bilder dieses Fensters unter Mac OS 9 und Mac OS X.
Anfang
6: "Dateitypen": Mit dieser Schaltfläche öffnen sie ein Fenster, in dem Sie die Dateitypen auswählen können, die indiziert werden sollen. Zur Zeit gibt es zwei Wahlmöglichkeiten: .html und/oder .htm.
Anfang
7: "Weitere Seiten": Diese Schaltfläche ist zur Zeit noch ohne Funktion.
Anfang
8: "Pfad Arbeitsverzeichnis": In dieser Zeile wird der Pfad des gewählten Arbeitsverzeichnisses anzezeigt. Dies dient Ihrer Information, in diese Zeile können keine Eingaben erfolgen.
Anfang
9: "Vorlage auswählen": Mit dieser Schaltfläche öffnen Sie einen Dateiselektor, in dem Sie die Vorlagedatei für die Sitemap auswählen können.
Bilder dieses Dateiselektors unter Mac OS 9 und Mac OS X.
Anfang
10: "Pfad Sitemapvorlage": In dieser Zeile wird der Pfad der Sitemapvorlage anzezeigt. Dies dient Ihrer Information, in diese Zeile können keine Eingaben erfolgen.
Anfang
11: "Sitemapverzeichnis": Mit dieser Schaltfläche öffnen Sie einen Dateiselektor, in dem Sie das Verzeichnis auswählen k–nnen, in dem die Sitemap gespeichert werden soll.
Bilder dieses Dateiselektors unter Mac OS 9 und Mac OS X.
Anfang
12: "Pfad Sitemapverzeichnis": In dieser Zeile wird der Pfad zu dem Sitemapverzeichnis anzezeigt. Dies dient Ihrer Information, in diese Zeile können keine Eingaben erfolgen.
Anfang
13: Schaltflächengruppe "Zeilenenden": Hier wird eingestellt, mit welchen Zeilenenden die Sitemap geschrieben wird.
Im Grunde sind die Zeilenenden nicht von Bedeutung für die Darstellung eines HTML-Dokumentes im Browser, da alle Browser die Zeilenenden ignorieren und den Text entweder am Fensterrand umbrechen oder an den Stellen, an denen der Umbruch durch ein entsprechendes Tag erzwungen wird.
Allerdings spielen die Zeilenenden eine Rolle, wenn man das HTML-Dokument in einem Editor bearbeiten möchte.
In dieser Schaltflächengruppe kann immer nur eine Schaltfläche aktiv sein.
Anfang
14: "Zeilenende Mac": Wenn diese Schaltfläche markiert ist, werden die Zeilenenden in der Sitemap durch folgendes Zeichen markiert: ASCII 13.
Anfang
15: "Zeilenende PC": Wenn diese Schaltfläche markiert ist, werden die Zeilenenden in der Sitemap durch folgende Zeichen markiert: ASCII 13,10.
Anfang
16: "Zeilenende Unix": Wenn diese Schaltfläche markiert ist, werden die Zeilenenden in der Sitemap durch folgendes Zeichen markiert: ASCII 10.
Anfang
17: Schaltflächengruppe "Sitemap-Format": Die Sitemap kann auf zweierlei Art formatiert werden: Als Liste und als Tabelle.
In dieser Schaltflächengruppe kann immer nur eine Schaltfläche aktiv sein.
Anfang
18: "Sitemap-Format Liste": Wenn diese Schaltfläche markiert ist, wird die Sitemap als Liste formatiert. Ordnerinhalte werden eingerückt dargestellt.
Anfang
19: "Sitemap-Format Tabelle": Wenn diese Schaltfläche markiert ist, wird die Sitemap als Tabelle formatiert.
Anfang
20: "Mehr": Diese Schaltfläche erscheint nur dann, wenn die Sitemap als Tabelle formatiert werden soll. Sie gelangen zu einem Fenster, in dem Sie Einstellungen zur Tabelle treffen können.
Anfang
21: "Sitemap enthält Titel": Wenn diese Schaltfläche markiert ist, wird der Titel der entsprechenden Seite in die Sitemap eingefügt.
Diese Option ist momentan nicht abschaltbar.
Anfang
22: "Sitemap enthält Datum": Wenn diese Schaltfläche markiert ist, wird das Änderungsdatum der entsprechenden Seite in die Sitemap eingefügt.
Anfang
23: "Sitemap enthält Dateiname": Wenn diese Schaltfläche markiert ist, wird der Dateiname der entsprechenden Seite in die Sitemap eingefügt.
Anfang
24: "Format Titel": Wenn Sie diese Schaltfläche anklicken, öffnet sich ein weiteres Fenster, in dem Sie das Format für den Titel in der Sitemap festlegen können.
Anfang
25: "Format Datum": Wenn Sie diese Schaltfläche anklicken, öffnet sich ein weiteres Fenster, in dem Sie das Format f'ür das Datum in der Sitemap festlegen können.
Anfang
26: "Format Dateiname": Wenn Sie diese Schaltfläche anklicken, öffnet sich ein weiteres Fenster, in dem Sie das Format für den Dateinamen in der Sitemap festlegen können.
Anfang
27: "Quelle Datum": Wenn Sie diese Schaltfläche anklicken, öffnet sich ein weiteres Fenster, in dem Sie das festlegen können, welches Datum als Änderungsdatum der Seite in die Sitemap geschrieben wird.
Anfang